
처음 초보분들을 위해 검색엔진마다 웹사이트를 노출시키는 방법을 정리해봤습니다.
구글검색노출은 수익형 블로그라면 아주 중요합니다. 저의 블로그의 경우 대부분의 검색유입이 구글에서 들어온다고 해도 과언이 아닙니다. 그리고 중간중간 구글 검색 노출에 문제가 발생한다면 메일로 수정상황을 알려주기도 합니다. 구글에서 블로그 포스팅한 페이지가 잘 노출되고 있는지도 한번씩 확인도 해줘야 하죠. 저같은 경우에는 블로그 글수가 100건이상 넘어가니 최근 포스팅에서 누락건수가 늘어나더라구요.
이번 포스팅에선 구글서치콘솔에 블로그를 등록시키는 방법을 살펴보겠습니다.
이전에는 웹사이트를 등록하려면 사이트맵을 특정사이트에서 만들어서 업로드하고 그걸 링크를 걸어서 구글서치콘솔에 확인시키는 복잡한 과정을 거쳤습니다.
하지만 티스토리에서 자동으로 사이트맵을 자동으로 생성해줘 아주 손쉽게 등록할수 있게 되었습니다.
그럼 단계별 진행과정을 한번 살펴보시죠.
1. 티스토리 관리자사이트에 플러그인으로 이동합니다. 그러면 구글 서치 콘솔 플러그인을 보실수 있을꺼에요.
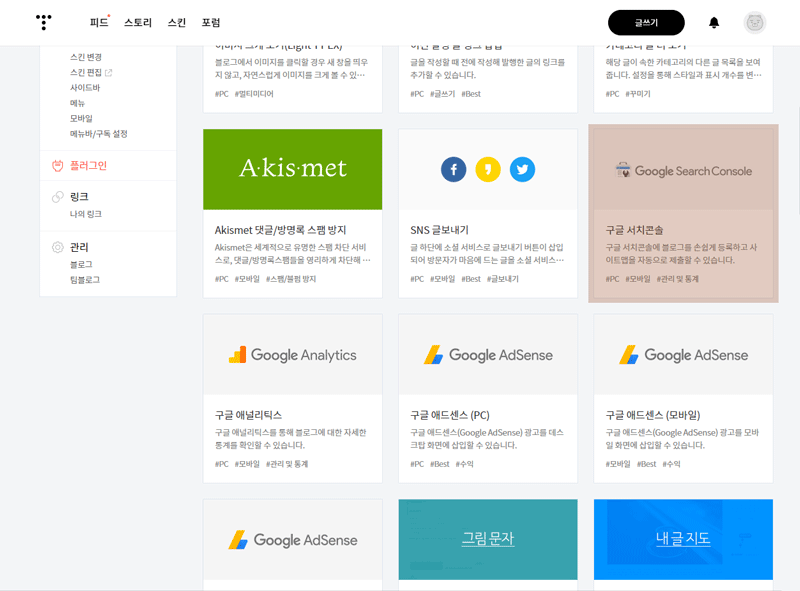
2.구글 서치콘솔 플러그인을 클릭하면 아래 화면이 나타납니다. 다음 구글계정연결하기 버튼을 클릭합니다.
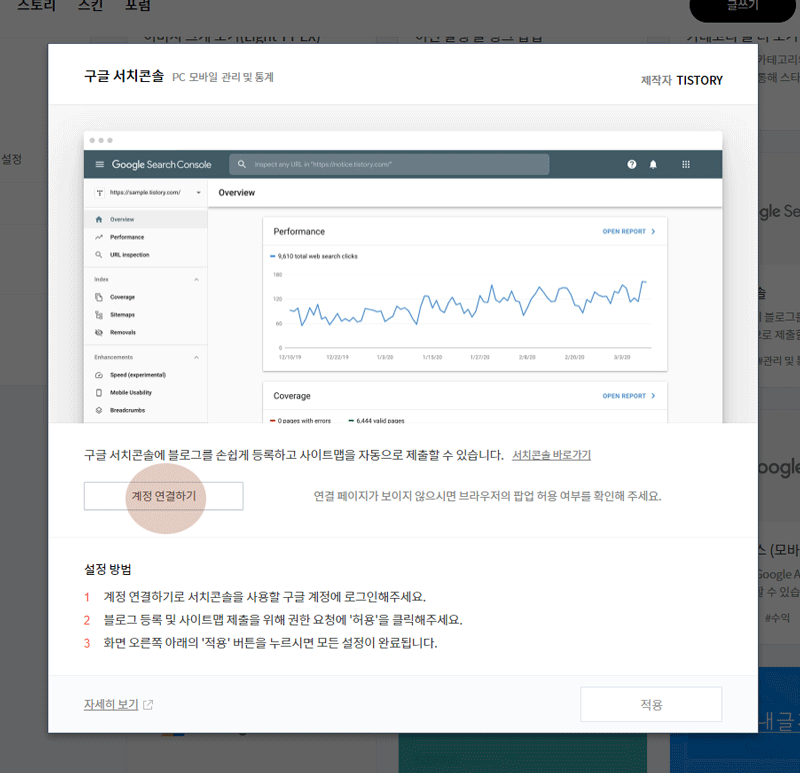
3.구글 아이디는 대부분 가지고 계실거라 생각하고 넘어 가겠습니다. 구글계정을 연결하면 아래와 같이 구글아이디로 로긴하라는 메세지가 나옵니다. 아이디와 비번을 입력하고 로긴합니다.

4. 그럼 각종 동의를 구하는 화면이 나옵니다.
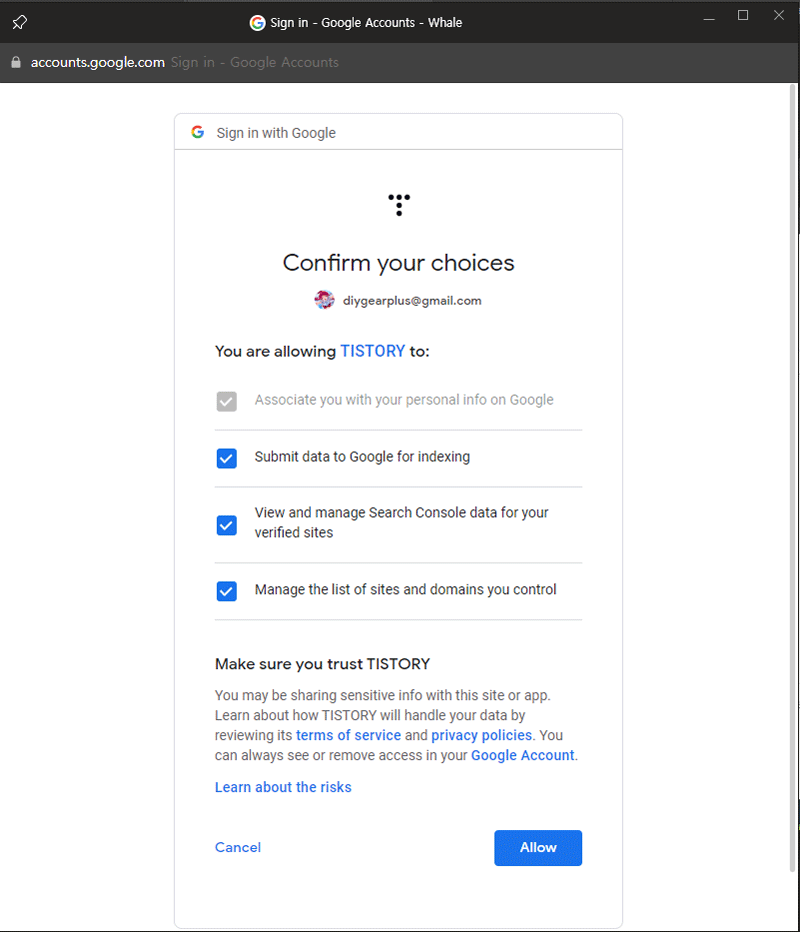
5. 동의 버튼을 클릭하여 티스토리 플러그인 사이트로 돌아갑니다. 그럼 아래 동그라미 서치콘솔 바로가기글자를 클릭해 구글서치콘솔 사이트로 이동합니다. 이때 적용을 누르면 화면이 사라져 버립니다. 그럼 구글서치콘솔 플러그인 화면을 다시 띄워서 서치콘솔 바로가기로 이동합니다.
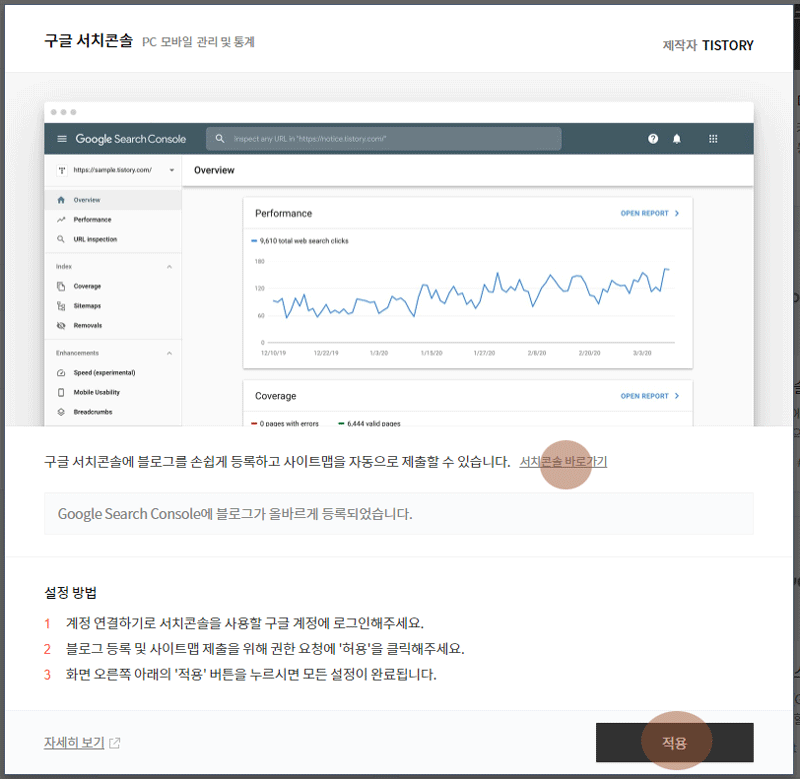
6.구글 서치콘솔사이트로 넘어가시면 아래와 같이 화면을 만나보실수 있을거에요. 처음 블로그 주소를 연결하시는 분은 아래와 같은 화면을 보실수 있습니다. 그럼 스타트를 눌러 다음과정으로 넘어가보시죠.
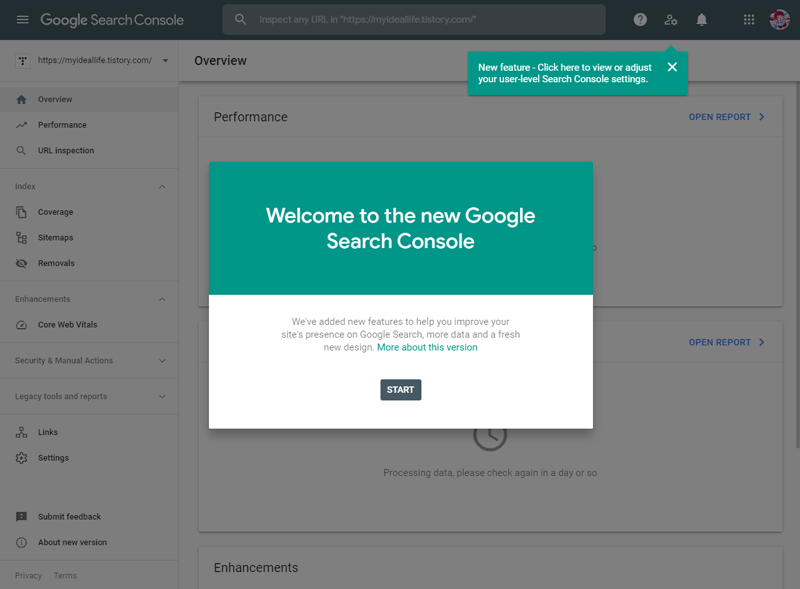
7. 스타트를 누르면 좌측 상단에 등록되어 있는 블로그 사이트 주소를 확인할수 있습니다. 사이트가 등록된걸 확인했으면 좌측 상단에 보이는 사이트맵을 등록해보겠습니다.
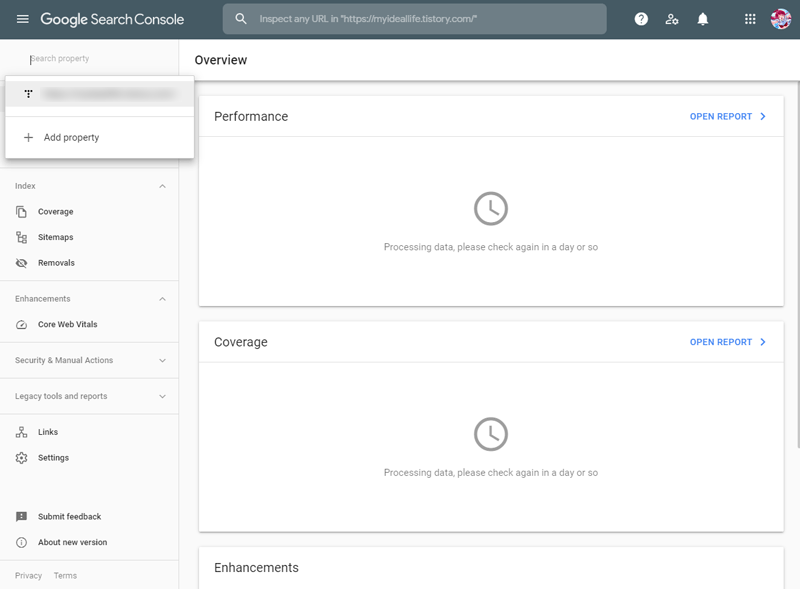
8. 좌측 사이트 맵을 클릭하시면 아래와 같은 화면을 보실수 있습니다. 빨간색 사각박스에 블로그 사이트 주소를 확인할수 있으며, 각각 따로 "/sitemap.xml" , "/rss" 를 타이핑해 등록시켜줍니다. 블로그 포스트 갯수가 많지 않다면 바로 확인하실수 있습니다.
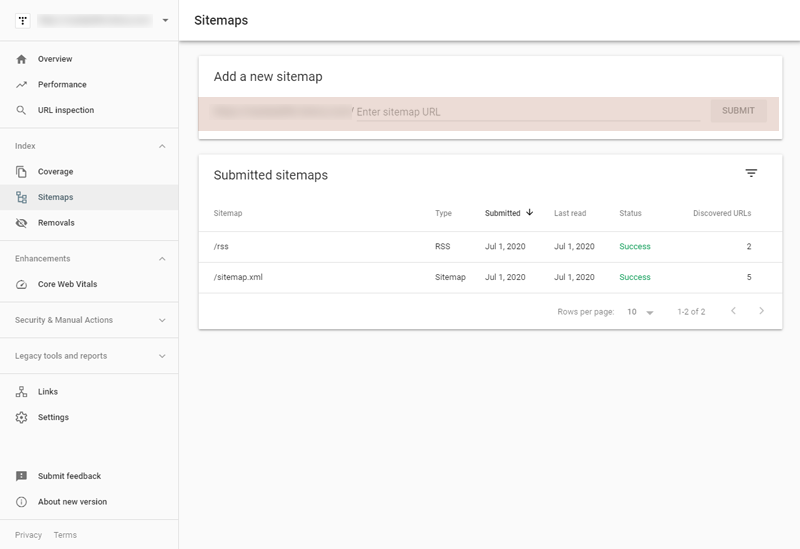
9. 이렇게 등록이 끝나면 이제 구글에 가서 사이트가 등록되었는지 확인을 한번 해봐야 겠죠. 구글 검색창에 "site:블로그주소"를 입력합니다. 제 블로그는 구글에 잘 노출되고 있군요^^
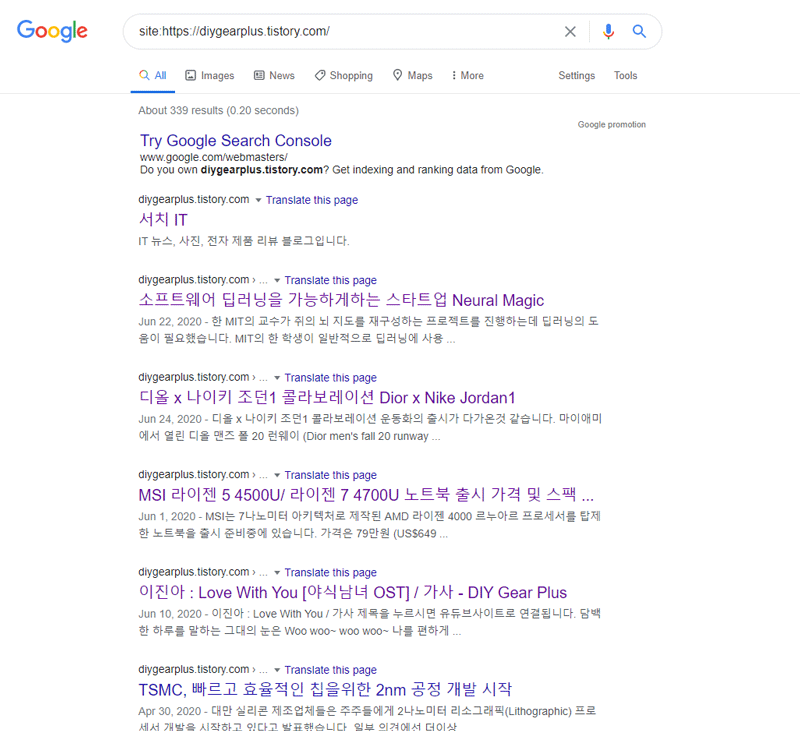
10. 이렇게 확인이 끝나면 구글 검색등록 작업은 완료되었습니다. 참쉽죠잉 ^^
혹시나 부족한 점이 있다면 댓글에 코멘트 남겨주시면 내용 업데이트 하도록 하겠습니다. 그럼 다음 포스팅에선 네이버 검색엔진에 등록하는법을 한번 살펴 보겠습니다. 그럼 다음 내용도 기대해주세요.

'컴퓨터 & IT 뉴스' 카테고리의 다른 글
| 인텔 타이거레이크 Xe GPU VS 엔비디아 MX350 VS AMD 베가GPU (0) | 2020.07.06 |
|---|---|
| 애플 A12Z 성능비교 / HP 엔비 x360 4500U, 서피스북 3 i5-1065G7 (0) | 2020.07.04 |
| AMD 차세대 플래그십 Navi 31 GPU 애플의 빅서 베타 드라이버 코드에서 발견 (0) | 2020.06.28 |
| 메르세데스 벤츠와 엔비디아, 자동차용 슈퍼컴퓨터 개발협력 발표 (0) | 2020.06.28 |
| AMD 라이젠 3000XT 리프래시 데스크탑 라인업 CPU 벤치마크 등장 (0) | 2020.06.26 |




댓글